Table of contents
- General Information - RE Autosave
- Saving settings for transfer to another platform - Templates
- Duplicate settings on other charts and Set as Default
- Save settings within additional panels/detached from main platform
Contents
1. General information (auto-save)
- Platform saves automatically when closed.
- Work space is also saved automatically every 10 minutes.
- If you open additional panels (e.g. Grid, outside of the main screen) they do not save automatically, until saved in default layout (see 4)
2. For transfer to another platform
To transfer settings between platforms, use "save template" settings.
a) Top of chart, find icon which looks like a chart with two candles within,
b) Select icon, save template.
c) Apply template to other charts by clicking this button, or
d) Transfer to another platform using saved file, in folder: C:\Users\{username}\Documents\Afterprime TraderEvolution\Chart templates
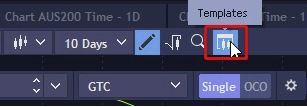
3. Duplicate settings in another chart/Set as Default chart settings
Note: Above method should be used for anyone wanting to have multiple types of chart settings.
a) Right click in the chart and select settings
b) After selecting the chart setting and layout you want at bottom left, select Set as Default
c) Next time a chart is opened, it will default with these settings / for existing charts:
d) Right click -> select Settings -> (at bottom left) select Reset to Default
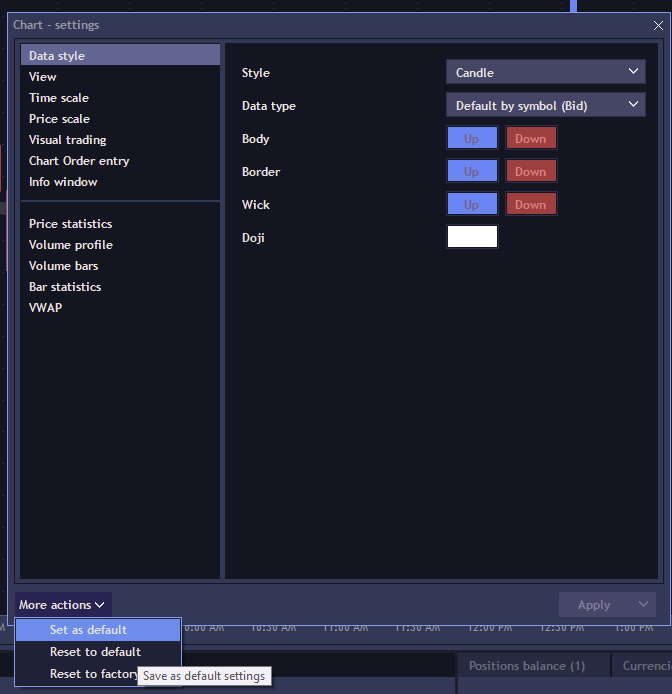
4. Additional panels (e.g. Grid) / detached panels - not saved automatically, when edited.
a) Additional panels (e.g. Grid panel - a multi-chart screen) do not auto-save chart settings.
b) Requires manual saving to retain the layout of this panel.
c) Within Grid charts: right click, then select Settings -> bottom left drop down menu, select Reset to Default.
d) Now they will retain their settings, when platform is re-opened.